先日申請した「草花のスタンプ」が2日くらいで審査通過して無事にリリースとなりました。
【草花のスタンプ】
https://line.me/S/sticker/6421447
使いやすいフレーズばかりなのと、花のモチーフが好評頂いてます♪
インスタ・FB・twitterでスタンプ1個ずつを紹介し始めました。
小さい絵たちだけど意外と気持ち込めて作ったのでそこも発信していこうと思います。
Kidori’ Instagram:草花のスタンプ の紹介
Kidori’s twitter:草花のスタンプ紹介

他投稿もよかったらご覧ください。
覚えているうちにLINEスタンプ制作の流れをまとめてみます。
(作り方というより作業の流れのまとめになると思います。)
(ちなみにPCで制作しました)
大まかには2段階。
<スタンプの画像を作る>そして<スタンプの登録&申請>をする。
簡単に言えるスタンプ制作の流れ。このときは俄然やる気でワクワクしてます。
1段階めの<スタンプを作る>の主な流れ。
- スタンプの個数を決める→8個、16個、32個、24個、40個から選べる
メイン画像、タブ画像がある事を念頭においておく - 諸々の規定を一通り確認する
「スタンプを作る」と言っても、画像は「横370px ×縦320px(最大)で、内10pxはイラストの余白とする」など決まりがあります。
他にも「解像度は72dpi以上、カラーモードはRGBにしておく」や「画像のサイズは、自動的に縮小されるため偶数にしてください」など制作前に認識しておく事項が細かくあります。
これを守っているだけでも申請から審査通過までが早くなる気がします。(あくまで個人の見解です)
LINEスタンプのガイドラインページに詳細があります。
(私のブログでもマニュアルになるくらいのまとめがしたい) - ここからひたすら決めた個数のスタンプを作り続ける。
イラストのアイディアを出まくった後、制作ガイドラインにあるサイズ、余白、解像度などの細い点を確かめながらファイル化するといいと思います。
↓LINEスタンプの制作ガイドラインページを一部スクショ
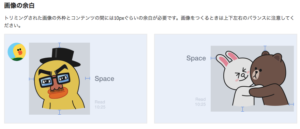
- 次に、スタンプの作成ができたらメイン画像とトークルームタブ画像を作成します。
メイン画像とはラインストアでスタンプがたくさん並んでるところに使われる画像です。
LINEスタンプを総まとめするような画像がいいと思います。
が、私は改めて作る余裕がながったので制作したスタンプの画像で気に入ってる「OK」スタンプをメインにしました。 - トークルームタブ画像とは、友達にラインメッセージを送る画面で使われます。
スタンプを使いたいときに画面下部に並ぶあの小さい画像です。
タブが選ばれていればタブ画像はカラーですが、選ばれていないとモノクロになる且つ画像が小さいのでわかりやすいイラストの方がいいと思います。
とここまでが画像の制作です。
イラストのタイプにもよりますが画像は半日で作れる方もいるかもしれないですね。
ここからは<スタンプの登録&申請>の作業が始まります。
- まずはスタンプの概要の登録です。
なんとここで英語名、英語でのスタンプの説明文が必要になってきます。
思わぬところでつまづくとモチベーションが下がってしまいます。
他にも何点か登録したのちにようやくスタンプ画像の登録です。
数が多いと大変ですがいよいよという感じでコツコツと作業を進めました。
↓LINEスタンプの制作ガイドラインページを一部スクショ
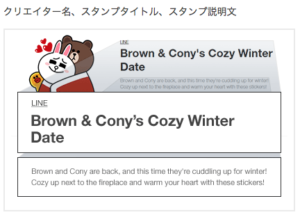
- 以下にでてくる金額設定と前後するかもしれませんが、
ここでスタンプそれぞれに対して「タグ」付けをします。
これがPCのブラウザでは操作がしにくい、タグが見つけにくけっこう面倒でした。
(2019年1月26日現在)
「タグ」とはスタンプを画像で選ばなくても予測変換のように文字の入力の時点でスタンプ画像がてできてくれます。
例えばスタンプに「こんにちわ」「あいさつ」というタグを設定したとします。
そして実際LINEでメッセージを送る際に「こんにちわ」や「あいさつ」と入力するだけでスタンプが選択画面に表示されます。
けっこう面倒な作業でしたが利用者にとってはとても便利な機能なので設定は必須です。 - 次に金額設定ができます。
スタンプがいくつだろうと5つの金額から選んで設定できます。
¥120、¥240、¥360、¥480、¥600
ガイドラインによると販売価格はいつでも変更か可能だそうです。
ここまで設定できると登録完了です。(作業が抜けてたらすみません)
そして申請し審査が通るのを待ちます。
この内容だけでは作り込む事はできませんが、これからスタンプ作るよって方に読んでもらえると少しは参考になるところがあるかもしれないです。
個人的には絵文字や着せ替えも作ろうと意気揚々としているところです。
